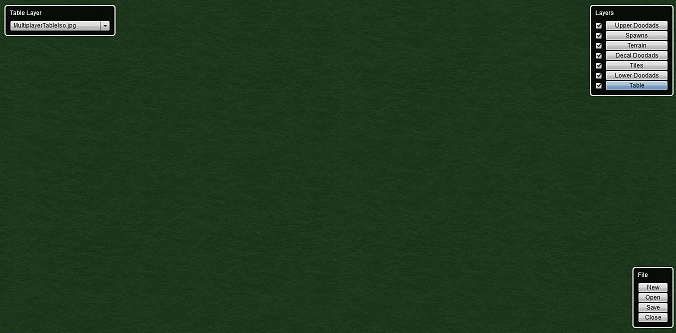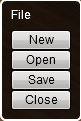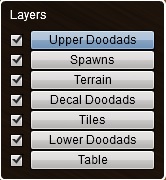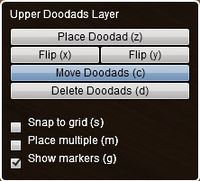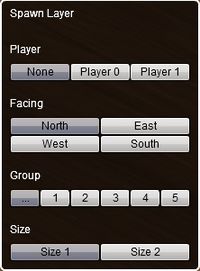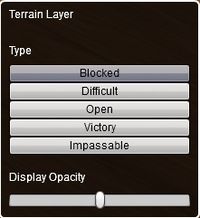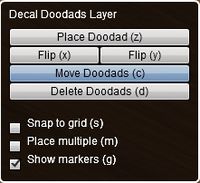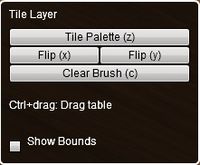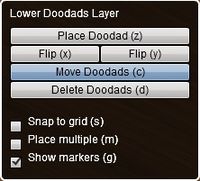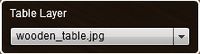Custom Board Editor Interface Guide
From Card Hunter Wiki
(Difference between revisions)
(Created page with "<p align="justify"> This guide presents the user interface of the Custom Board Editor. Custom scenarios are a feature of the Card Hunter game universe. Players are given free ...") |
|||
| (One intermediate revision by one user not shown) | |||
| Line 16: | Line 16: | ||
* <span style="color: orange">'''Close'''</span>: ''discard changes and return to Multiplayer lobby (not the scenario editor).'' | * <span style="color: orange">'''Close'''</span>: ''discard changes and return to Multiplayer lobby (not the scenario editor).'' | ||
| [[File:cbe_guide_file_menu.jpg|thumb|200px|Fig. 1: File menu]] | | [[File:cbe_guide_file_menu.jpg|thumb|200px|Fig. 1: File menu]] | ||
| − | | width=" | + | | width="3%"| |
| STYLE="vertical-align: center; text-align:justify;" align="left" width="35%" |'''Layers Menu''' | | STYLE="vertical-align: center; text-align:justify;" align="left" width="35%" |'''Layers Menu''' | ||
* Board details are saved in 7 layers, drawn from the bottom up. This menu has check boxes to select which ones are visible while you're editing (when playing a board, only the bottom four are visible) and buttons to select which layer you want to edit. | * Board details are saved in 7 layers, drawn from the bottom up. This menu has check boxes to select which ones are visible while you're editing (when playing a board, only the bottom four are visible) and buttons to select which layer you want to edit. | ||
| [[File:cbe_guide_Layers_menu.jpg|thumb|200px|Fig. 2: Layers menu]] | | [[File:cbe_guide_Layers_menu.jpg|thumb|200px|Fig. 2: Layers menu]] | ||
| − | |- | + | |-Layer |
| − | | STYLE="vertical-align: center; text-align:justify;" align="left" width="35%" |'''Upper Doodads Menu''' | + | | STYLE="vertical-align: center; text-align:justify;" align="left" width="35%" |'''Upper Doodads Layer Menu''' |
* Set where the dead chars go. If you don't set any, they just fly off the table. | * Set where the dead chars go. If you don't set any, they just fly off the table. | ||
| − | * Place Doodad: | + | * <span style="color: orange">'''Place Doodad'''</span>: ''opens marker palette for selection. Toggle 'z' to close.'' |
| − | * Flip | + | * <span style="color: orange">'''Flip'''</span>: ''flips the orientation of the upper doodad'' |
| − | * Move Doodads: | + | * <span style="color: orange">'''Move Doodads'''</span>: ''moves doodads, duh !'' |
| − | * Delete Doodads | + | * <span style="color: orange">'''Delete Doodads'''</span>: ''deletes doodads, duh !'' |
| − | * | + | * <span style="color: orange">'''Snap to grid'''</span>: ''doodads placed snaps to grid. Avoids overlapping doodads.'' |
| − | * | + | * <span style="color: orange">'''Place multiple'''</span>: ''places multiple doodads at once.'' |
| − | * | + | * <span style="color: orange">'''Show markers'''</span>: ''you usually have to uncheck this then re-check it to see these markers, which is probably a bug.'' |
| − | | [[File:cbe_guide_Udoodads_menu.jpg|thumb|200px|Fig. | + | | [[File:cbe_guide_Udoodads_menu.jpg|thumb|200px|Fig. 3: Upper Doodads menu]] |
| − | | width=" | + | | width="3%"| |
| STYLE="vertical-align: center; text-align:justify;" align="left" width="35%" |'''Spawn Layer Menu''' | | STYLE="vertical-align: center; text-align:justify;" align="left" width="35%" |'''Spawn Layer Menu''' | ||
| − | * Player: None (delete spawn), Player 0 (red, you), Player 1 (blue, opponent) | + | * <span style="color: orange">'''Player'''</span>: ''None (delete spawn), Player 0 (red, you), Player 1 (blue, opponent)'' |
| − | * Facing: Sets orientation of the spawn unit. | + | * <span style="color: orange">'''Facing'''</span>: ''Sets orientation of the spawn unit.'' |
| − | * Group: "..." is "any group", often used for player's party; other numbers match group numbers in scenario editor. | + | *<span style="color: orange">''' Group'''</span>: ''"..." is "any group", often used for player's party; other numbers match group numbers in scenario editor.'' |
| − | * Size: for small (1x1) and large ( | + | * <span style="color: orange">'''Size'''</span>: ''use Size 1 for small (1x1) figures and Size 2 for large (2x2) figures; assigning a small figure to a large spawn point will place it on the bottom tile.'' |
| − | + | | [[File:Cbe_guide_SpawnLayer_menu.jpg|thumb|200px|Fig. 4: Spawn Layer menu]] | |
| − | | [[File:Cbe_guide_SpawnLayer_menu.jpg|thumb|200px|Fig. | + | |- |
| + | | STYLE="vertical-align: center; text-align:justify;" align="left" width="35%" |'''Terrain Layer Menu''' | ||
| + | * This views the terrain type of each tile and lets you override the tile's default. You have to set Difficult and Victory terrain here. | ||
| + | * <span style="color: orange">'''Type'''</span>: ''Blocked (black), Difficult (dark green), Open (light green), Victory (yellow), Impassable (blue)'' | ||
| + | * <span style="color: orange">'''Display Opacity'''</span>: ''set how opaque this layer is viewed'' | ||
| + | | [[File:cbe_guide_TerrainLayer_menu.jpg|thumb|200px|Fig. 5: Upper Doodads menu]] | ||
| + | | width="3%"| | ||
| + | | STYLE="vertical-align: center; text-align:justify;" align="left" width="35%" |'''Decal Doodads Menu''' | ||
| + | * This is where you mark Difficult and Victory terrain, add non-wall Blocked terrain (like pillars and bushes), and generally make the board look pretty. Also where you add all the junk sitting on the table. Decals can be piled on top of each other. | ||
| + | * <span style="color: orange">'''Place Doodad'''</span>: ''opens decal palettes for selection. Toggle 'z' to close.'' | ||
| + | * <span style="color: orange">'''Flip'''</span>: ''flips the orientation of the decal'' | ||
| + | * <span style="color: orange">'''Move Doodads'''</span>: ''moves decal, duh !'' | ||
| + | * <span style="color: orange">'''Delete Doodads'''</span>: ''deletes decal, duh !'' | ||
| + | * <span style="color: orange">'''Snap to grid'''</span>: ''decals placed snaps to grid. Avoids overlapping decals.'' | ||
| + | * <span style="color: orange">'''Place multiple'''</span>: ''places multiple decals at once.'' | ||
| + | * <span style="color: orange">'''Show markers'''</span>: ''Not used'' | ||
| + | | [[File:cbe_guide_DecalDoodadsLayer_menu.jpg|thumb|200px|Fig. 6: Spawn Layer menu]] | ||
| + | |- | ||
| + | | STYLE="vertical-align: center; text-align:justify;" align="left" width="35%" |'''Tile Layer Menu''' | ||
| + | * This is where you usually start drawing your board. This is base of your map: floors, walls, water; most other stuff will be added as decals. | ||
| + | * <span style="color: orange">'''Tile Palette'''</span>: ''select a tile from a variety of palettes. Each tile has a default terrain, but you can override that in the terrain layer. Toggle 'z' to close.'' | ||
| + | * <span style="color: orange">'''Flip'''</span>: ''flip the tile's orientation.'' | ||
| + | * <span style="color: orange">'''Clear Brush'''</span>: ''stop drawing with the current tile.'' | ||
| + | * <span style="color: orange">'''Show Bounds'''</span>: ''draws a blue rectangle around all the tiles you've added; useful for making sure you didn't accidentally draw some off screen.'' | ||
| + | | [[File:cbe_guide_TileLayer_menu.jpg|thumb|200px|Fig. 7: Tile Layer menu]] | ||
| + | | width="3%"| | ||
| + | | STYLE="vertical-align: center; text-align:justify;" align="left" width="35%" |'''Lower Doodads Menu''' | ||
| + | * Graphics you put around the edges of the board to give it thickness. Two styles to choose from, usually one of the last things you add to the board. | ||
| + | * <span style="color: orange">'''Place Doodad'''</span>: ''opens doodad palettes for selection. Toggle 'z' to close.'' | ||
| + | * <span style="color: orange">'''Flip'''</span>: ''flips the orientation of the doodad'' | ||
| + | * <span style="color: orange">'''Move Doodads'''</span>: ''moves doodad, duh !'' | ||
| + | * <span style="color: orange">'''Delete Doodads'''</span>: ''deletes doodad, duh !'' | ||
| + | * <span style="color: orange">'''Snap to grid'''</span>: ''doodad placed snaps to grid. Avoids overlapping decals.'' | ||
| + | * <span style="color: orange">'''Place multiple'''</span>: ''places multiple doodad at once.'' | ||
| + | * <span style="color: orange">'''Show markers'''</span>: ''Not used'' | ||
| + | | [[File:cbe_guide_LDoodadsLayer_menu.jpg|thumb|200px|Fig. 8: Lower Doodads menu]] | ||
| + | |- | ||
| + | | STYLE="vertical-align: center; text-align:justify;" align="left" width="35%" |'''Table Layer Menu''' | ||
| + | * Choose the table style: wooden or MP. Note that all campaign games are played on a wooden table and all multiplayer games (including all MP and SP custom scenarios) are on green felt. | ||
| + | | [[File:cbe_guide_TableLayer_menu.jpg|thumb|200px|Fig. 9: Tile Layer menu]] | ||
| + | | | ||
| + | | | ||
|} | |} | ||
Latest revision as of 22:54, 3 September 2013
This guide presents the user interface of the Custom Board Editor. Custom scenarios are a feature of the Card Hunter game universe. Players are given free rein to design custom game boards with the board editor and setup scenarios to enjoy stress free tabletop-like games with friends or other players. You can play with your own multiplayer party or take on the role of monsters. Make escort missions or King of the Hill battle scenarios. Decimate countless mob waves or survive single character challenges. As of writing, custom scenarios support only single player vs AI and single player vs single player custom games. Readers are advised to browse A Tutorial to making custom scenarios as a prelude.
Custom Board Editor Screenshot
File Menu
|
Layers Menu
|
|||
Upper Doodads Layer Menu
|
Spawn Layer Menu
|
|||
Terrain Layer Menu
|
Decal Doodads Menu
|
|||
Tile Layer Menu
|
Lower Doodads Menu
|
|||
Table Layer Menu
|