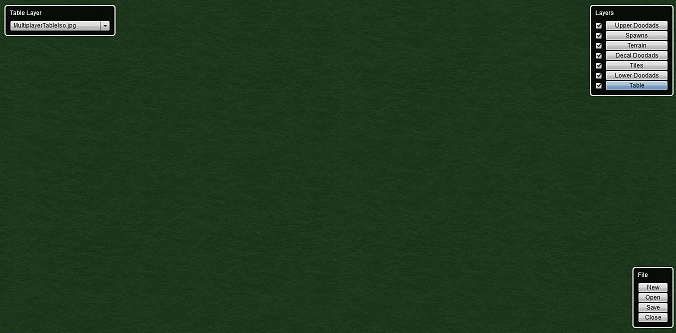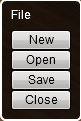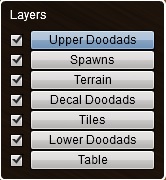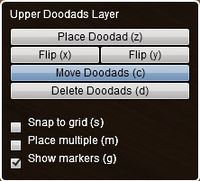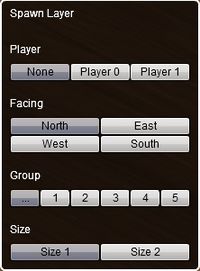Custom Board Editor Interface Guide
From Card Hunter Wiki
(Difference between revisions)
(Created page with "<p align="justify"> This guide presents the user interface of the Custom Board Editor. Custom scenarios are a feature of the Card Hunter game universe. Players are given free ...") |
Revision as of 22:07, 3 September 2013
This guide presents the user interface of the Custom Board Editor. Custom scenarios are a feature of the Card Hunter game universe. Players are given free rein to design custom game boards with the board editor and setup scenarios to enjoy stress free tabletop-like games with friends or other players. You can play with your own multiplayer party or take on the role of monsters. Make escort missions or King of the Hill battle scenarios. Decimate countless mob waves or survive single character challenges. As of writing, custom scenarios support only single player vs AI and single player vs single player custom games. Readers are advised to browse A Tutorial to making custom scenarios as a prelude.
Custom Board Editor Screenshot
File Menu
|
Layers Menu
|
|||
Upper Doodads Menu
|
Spawn Layer Menu
|