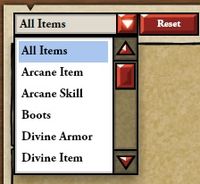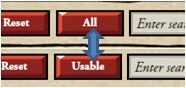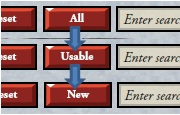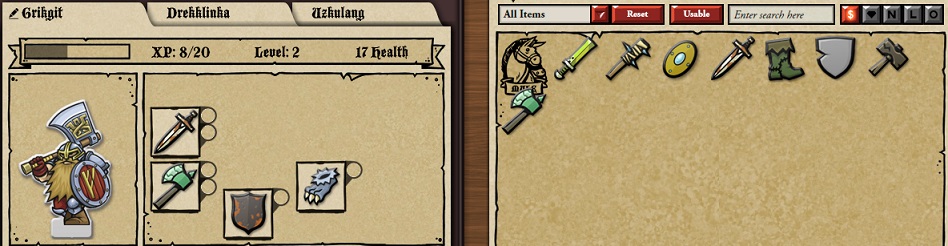Searching the Inventory
| Line 1: | Line 1: | ||
| − | As your item collection grows, finding specific items becomes a huge chore. [http://www.cardhunter.com/ Card Hunter] provides an inventory search tool which consists of a series of buttons and search fields for users to click or enter keywords when performing searches. There | + | As your item collection grows, finding specific items becomes a huge chore. [http://www.cardhunter.com/ Card Hunter] provides an inventory search tool which consists of a series of buttons and search fields for users to click or enter keywords when performing searches. There are four major functions in the tool: a dropdown menu for item filtering, item usability button that ties in with the active character sheet, a text input field for keyword searches and toggle buttons that arrange items based on its characteristics. These are visible right at the top of the inventory sheet while visiting any in-game shop or the Keep (Fig 1). This guide presents all the necessary information useful for searching the inventory and some undocumented tips and tricks that you can use to speed up item searches. |
| Line 8: | Line 8: | ||
{| | {| | ||
| − | | STYLE="vertical-align: center; text-align:justify;" align="left" |Item filters are accessible via a dropdown menu when clicking on the <span style="color: yellow">'''first arrow button'''</span> on the left of the 'All Items' text box ( | + | | STYLE="vertical-align: center; text-align:justify;" align="left" |Item filters are accessible via a dropdown menu when clicking on the <span style="color: yellow">'''first arrow button'''</span> on the left of the 'All Items' text box (Fig. 2). There are '''19''' item type filters available sorted by alphabetical order. Simply select the appropriate option and the inventory will show only items belonging to said category. To reset the item filter, instead of selecting the All Items option, click the <span style="color: yellow">'''Reset'''</span> button to the right of the dropdown arrow button. The item type filter can be used as is or in combination with the other search functions. For completeness, all the item filter options are listed below. |
| rowspan=2 | [[File:item_type filter.jpg|thumb|200px|Fig. 2: The item type filter]] | | rowspan=2 | [[File:item_type filter.jpg|thumb|200px|Fig. 2: The item type filter]] | ||
|- | |- | ||
| Line 39: | Line 39: | ||
|} | |} | ||
| − | == | + | ==Filtering items based on usability== |
| + | |||
| + | {| | ||
| + | | STYLE="vertical-align: center; text-align:justify;" align="left" |On the right of the <span style="color: yellow">'''Reset'''</span> button lies a single usability toggle button. Clicking the button toggles the button label between ''''All'''' and ''''Usable'''' (Fig. 3). This button works in tandem with the active character sheet to display items usable by the active character. Figure 5 shows a dwarf warrior in the party clipboard with the usability toggle set to ''''Usable''''. The items in the inventory show only the items that the dwarf warrior can equip, taking into consideration power tokens as well. <br /> The usability button toggle works slightly differently in shops than for the inventory (Fig. 4). While in shops, the button toggles from ''''All'''' to ''''Usable'''' to ''''New'''' and back to ''''All''''. ''''New'''' indicates that the items shown in the shop are those not currently present in the party inventory. | ||
| + | | [[File:Usable_toggle.jpg|thumb|200px|Fig. 3: The usability toggle button]] | ||
| + | | [[File:Usable_toggle_shop.jpg|thumb|200px|Fig. 4: The usability toggle in shop]] | ||
| + | |- | ||
| + | | colspan='3' align='center'| [[File:usable_inv.jpg|thumb|1000px|Fig. 5: Showing usable items for the dwarf warrior]] | ||
| + | |} | ||
<!-- | <!-- | ||
| Line 72: | Line 80: | ||
I should warn you that what you *can't* do is limit a card by two things at once. For example, you can't search for "long range abilities that do damage". You can do range, or you can do damage, but not both at once. | I should warn you that what you *can't* do is limit a card by two things at once. For example, you can't search for "long range abilities that do damage". You can do range, or you can do damage, but not both at once. | ||
| + | |||
| + | ==Using toggle buttons== | ||
| + | |||
--> | --> | ||
| + | |||
| + | |||
| + | |||
<!-- | <!-- | ||
==Credits== | ==Credits== | ||
Revision as of 21:06, 31 October 2013
As your item collection grows, finding specific items becomes a huge chore. Card Hunter provides an inventory search tool which consists of a series of buttons and search fields for users to click or enter keywords when performing searches. There are four major functions in the tool: a dropdown menu for item filtering, item usability button that ties in with the active character sheet, a text input field for keyword searches and toggle buttons that arrange items based on its characteristics. These are visible right at the top of the inventory sheet while visiting any in-game shop or the Keep (Fig 1). This guide presents all the necessary information useful for searching the inventory and some undocumented tips and tricks that you can use to speed up item searches.
Filtering items based on item types
| Item filters are accessible via a dropdown menu when clicking on the first arrow button on the left of the 'All Items' text box (Fig. 2). There are 19 item type filters available sorted by alphabetical order. Simply select the appropriate option and the inventory will show only items belonging to said category. To reset the item filter, instead of selecting the All Items option, click the Reset button to the right of the dropdown arrow button. The item type filter can be used as is or in combination with the other search functions. For completeness, all the item filter options are listed below. | |
Filtering items based on usability
| On the right of the Reset button lies a single usability toggle button. Clicking the button toggles the button label between 'All' and 'Usable' (Fig. 3). This button works in tandem with the active character sheet to display items usable by the active character. Figure 5 shows a dwarf warrior in the party clipboard with the usability toggle set to 'Usable'. The items in the inventory show only the items that the dwarf warrior can equip, taking into consideration power tokens as well. The usability button toggle works slightly differently in shops than for the inventory (Fig. 4). While in shops, the button toggles from 'All' to 'Usable' to 'New' and back to 'All'. 'New' indicates that the items shown in the shop are those not currently present in the party inventory. |
||